PCを初期状態に戻す(Windows 10)
⓪まず、HDDなどにバックアップをとりましょう。
①「スタート→設定→更新とセキュリティ→回復→このPCを初期状態に戻す」の欄の開始するをクリックします。

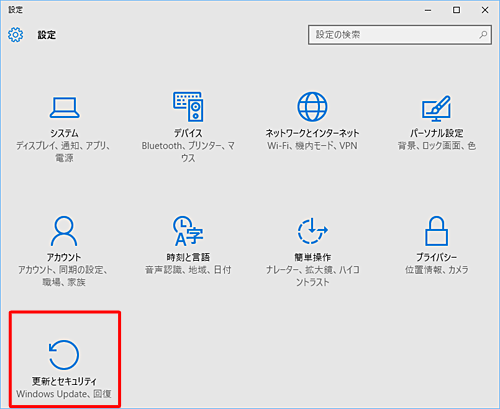
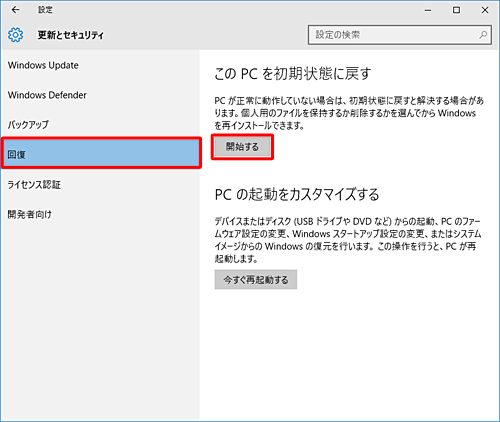
②「オプションを選んでください」と表示されたら、「個人用ファイルを保持する」か「すべて削除する」をクリックします。ここでは「すべて削除する」を選択します。
「個人用ファイルを保持する」の場合は以下のリンクを参照してください。
https://121ware.com/qasearch/1007/app/servlet/relatedqa?QID=018208

③「PCに複数のドライブがあります。すべてのドライブからすべてのファイルを削除しますか?」と表示されるので、消したいドライブを選択します。

④「ドライブのクリーニングも実行しますか?」と表示されたら、「ファイルの削除のみ行う」か「ファイルを削除してドライブのクリーニングを実行する」をクリックします。

⑤「このPCを初期状態に戻す準備ができました」が表示されます。「初期状態に戻す」をクリックします。

⑥そのまま待つとOSが再インストールされ、以下のような画面になります。簡単設定を行うとあらゆるデータがマイクロソフトに送信されるのでおすすめしません。なので、理由がなければ設定のカスタマイズを選択しましょう。

⑦デフォルトでは全てオンの状態になっています。オンのままはおすすめしませんので全てオフにします。
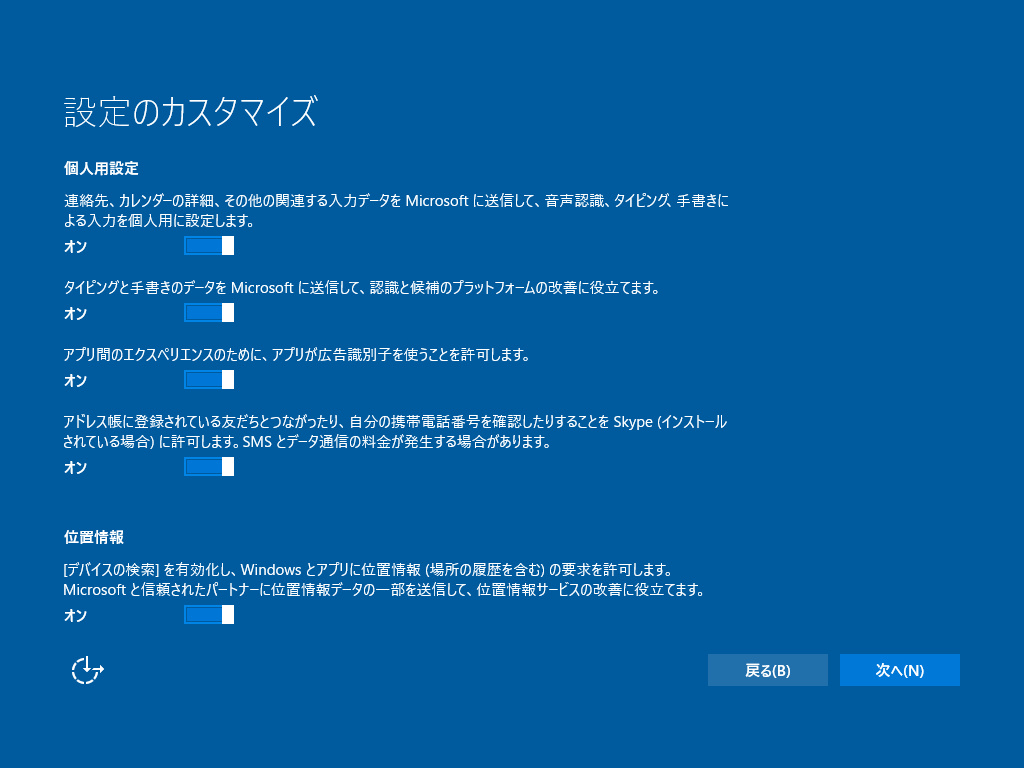
⑧ここもデフォルトで全てオンになっています。ここも全てオフにします。
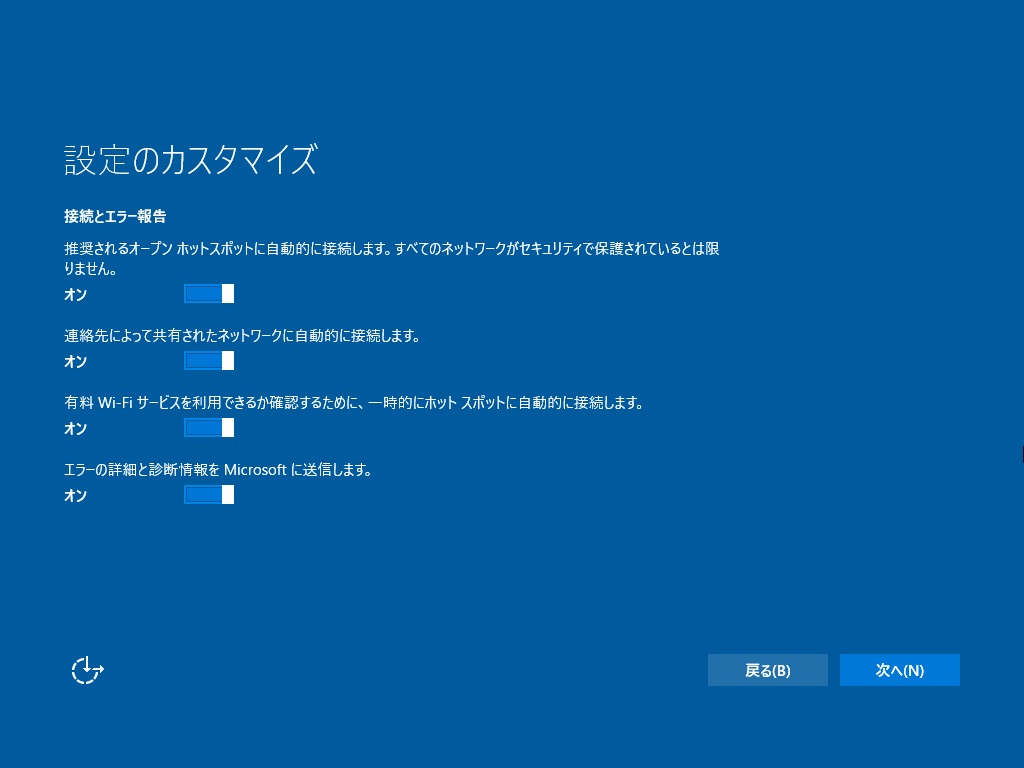
⑨ここもデフォルトで全てオンになっています。SmartScreen以外はオフにします。「SmartScreen」は、フィッシングなどの詐欺サイトや、悪意のあるホームページの表示、ウイルスや怪しいソフトのダウンロードをブロックするフィルター機能です。いらなければ後でオフにできます。
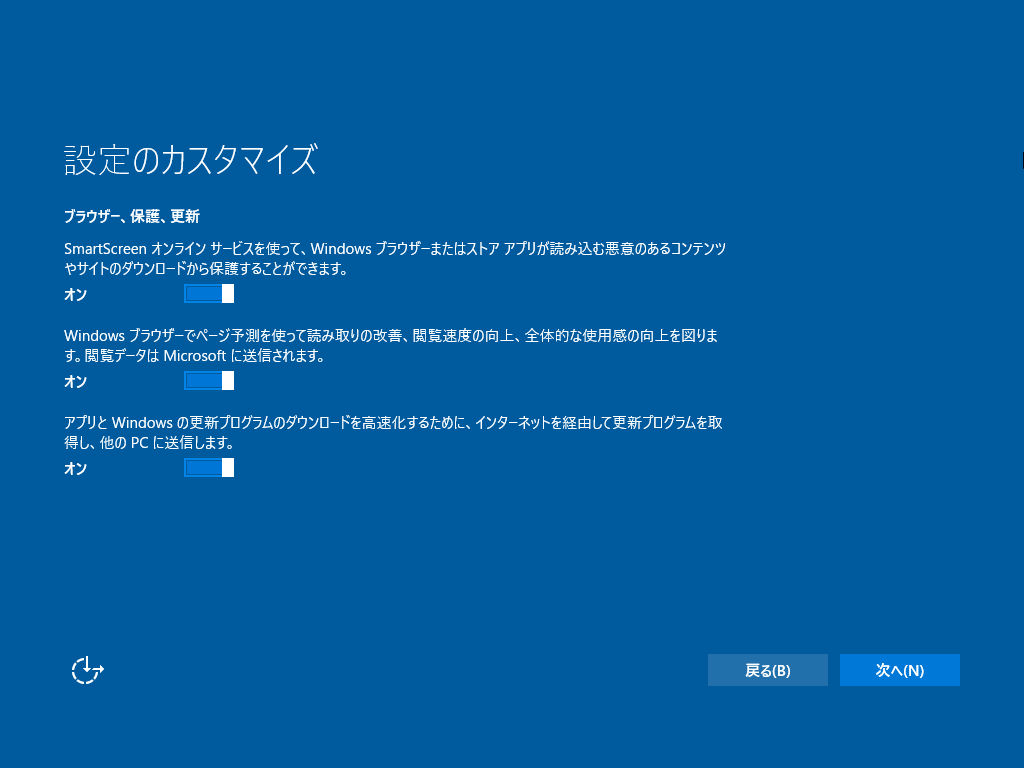
⑩以下の画面が出た場合は後で変更できるのでそのまま「次へ」でもかまいません。

⑪Microsoftアカウントを求められますが、持っていれば入力し、持っていなければ作成してもいいですし、手順をスキップするを選んでもかまいません。
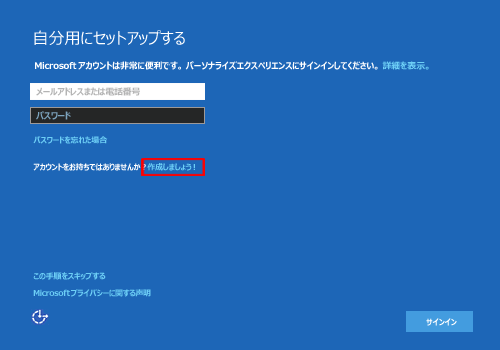
⑫手順をスキップするを選択すると以下の画面になり、ユーザー名やパスワードを設定します。

他に設定項目が出てくるかもしませんが、情報を送信することはあまりおすすめしませんのでそういう項目があればチェックをはずしましょう。